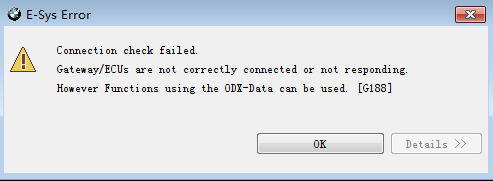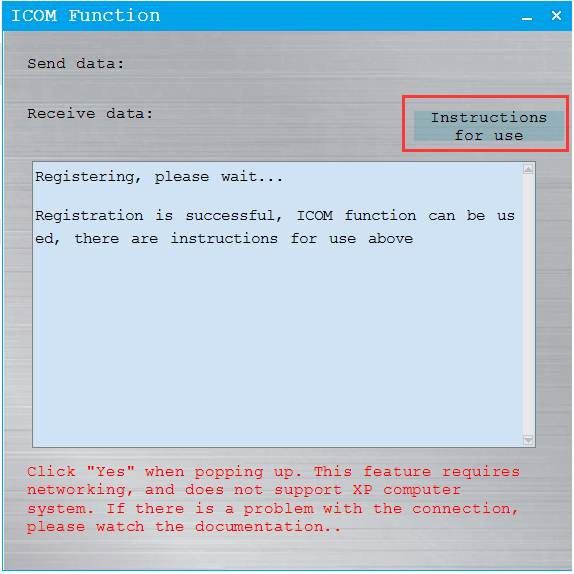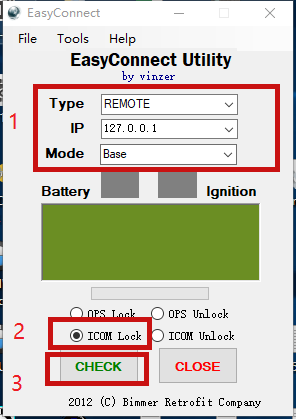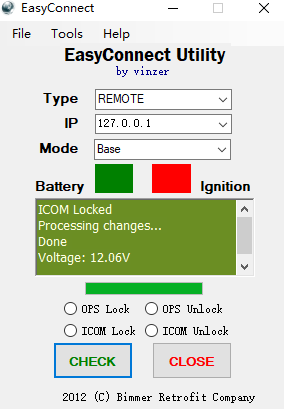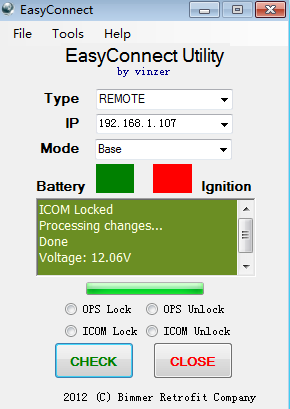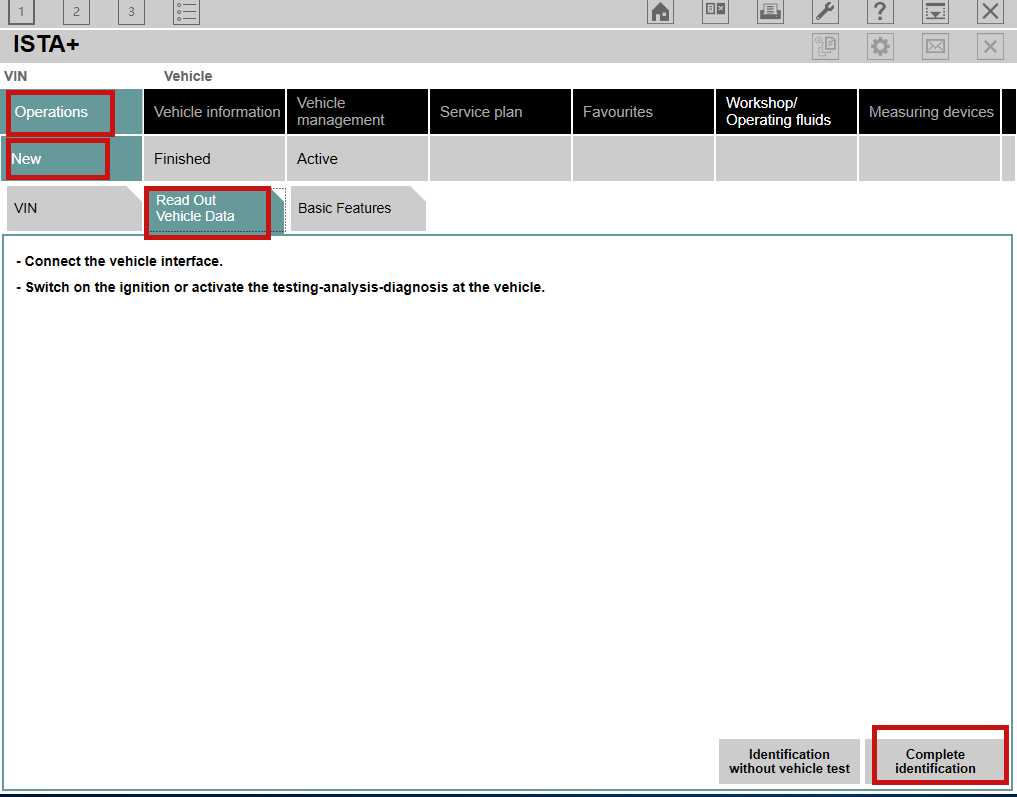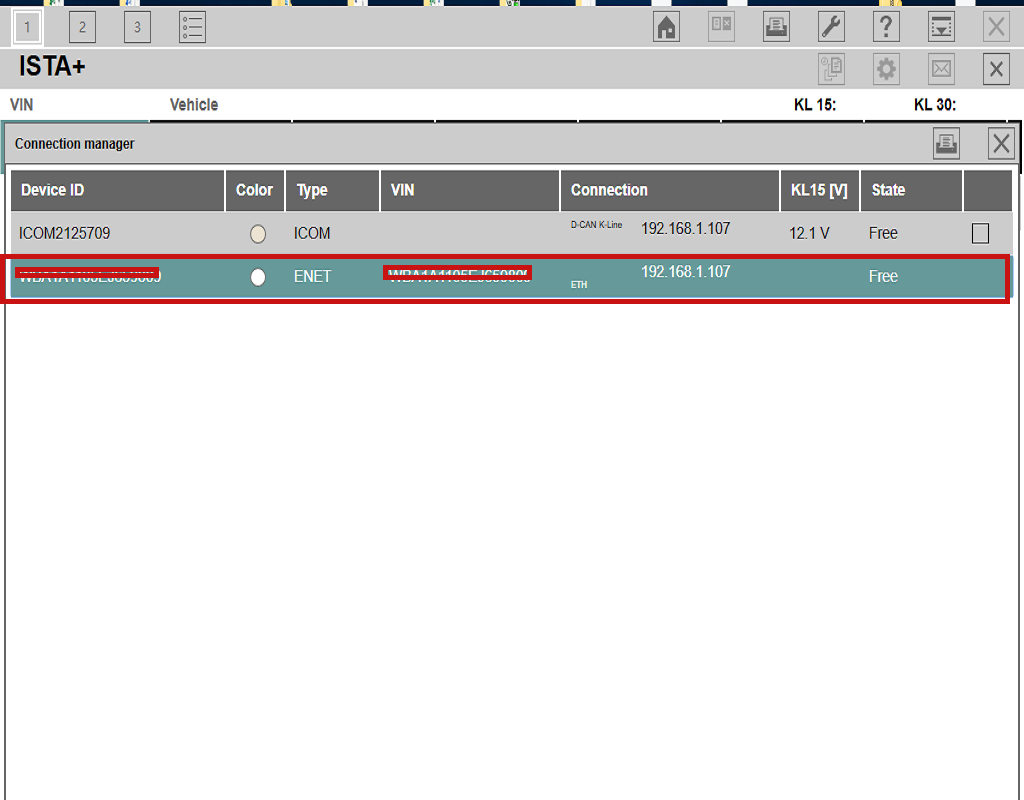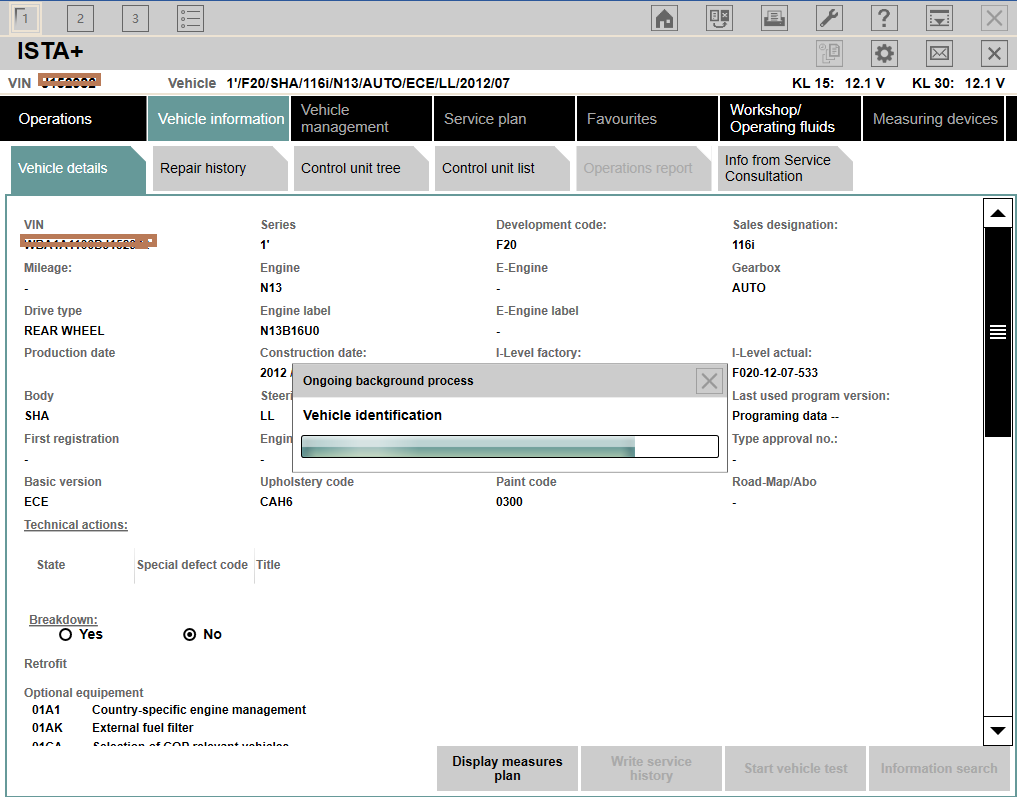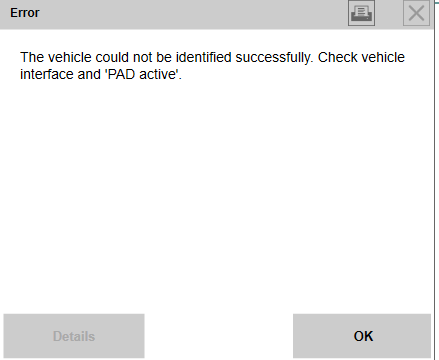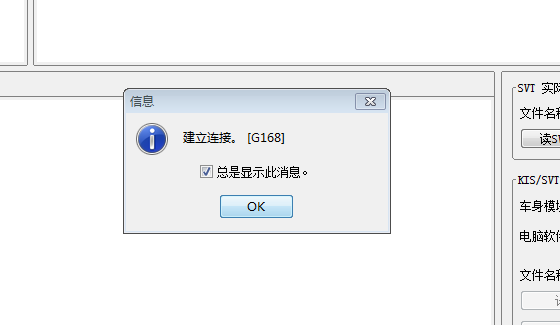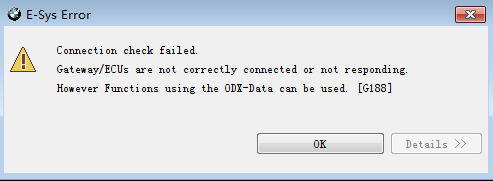Actualización gratuita de la función CGDI BMW ICOM (no es compatible con el sistema informático XP)
La función ICOM de actualizar la versión de V3.0.1.
Instrucciones de funcionamiento funcional de ICOM
1. Aviso:
1.1 La función ICOM en CGDI es reemplazar el dispositivo ICOM con un dispositivo CGDI. Su uso es similar al de un dispositivo ICOM, y puede reemplazar completamente el dispositivo ICOM para realizar las operaciones requeridas. Se recomienda instalar el software original CGDI y BMW en la misma computadora. Esta característica no es compatible actualmente con las computadoras XP. Desactive esta función y vuelva a abrir la conexión cuando haya un problema con la conexión.
1.2 Hay dos formas de conectar esta función. El primero: el software CGDI y el software original necesarios para utilizar la función ICOM. En una computadora, conecte el dispositivo CGDI al automóvil y a la computadora, abra la función ICOM y use la conexión similar a ICOM. la manera. El segundo: el software original y el software CGDI necesarios para la función ICOM se encuentran en diferentes computadoras. Para usar esta función, debe cerrar el firewall de la computadora CGDI y conectar las dos computadoras a la misma LAN o WiFi. El dispositivo está conectado al automóvil. Es mejor usar la primera conexión
1.3 Cuando hay un "error de registro" o una excepción de conexión, salga de la interfaz y vuelva a abrirla. Es normal tener un atasco al salir.
Usando manual:
2. Función usando:
2.1. Cuando está activado, puede aparecer una ventana emergente para ejecutar el indicador. Debe hacer clic en "Sí", de lo contrario no se registrará y no funcionará correctamente.
2.2.Cuando aparece “Registrado exitoso · ······” en la interfaz, eso indica que esta función está lista y se puede conectar para usar.
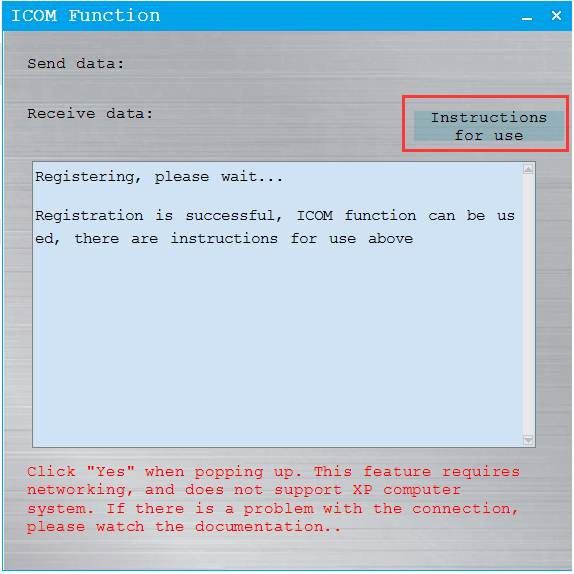
3. A continuación se muestra un ejemplo de conexión, el método de conexión es el mismo que ICOM.
3.1 Conexión EasyConnect. Siga los pasos en la siguiente figura, donde la barra de direcciones IP tiene dos conexiones. El primero, si CGDI y EasyConnect están instalados en la misma computadora, la dirección de retorno local de entrada IP 127.0.0.1. Segundo: si no está instalado en la misma estación En la computadora, debe ingresar la dirección IP de la computadora donde está instalado el software CGDI de acuerdo con el segundo punto del primer capítulo "Atención". Por ejemplo, la dirección IP de la computadora donde está instalado el software CGDI es 192.168.1.107.
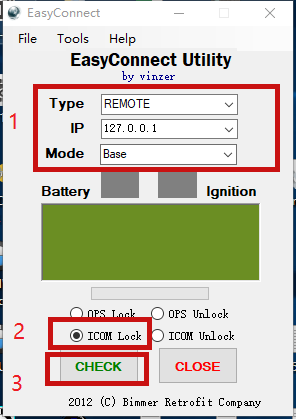
La siguiente figura muestra el diagrama de conexión exitosa. La imagen de la izquierda muestra el primer caso, y la imagen de la derecha muestra el segundo caso.
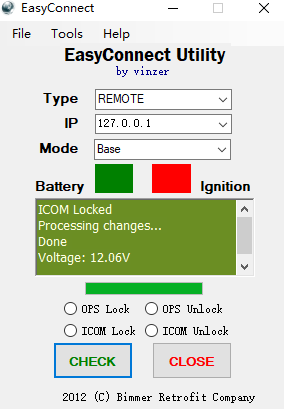
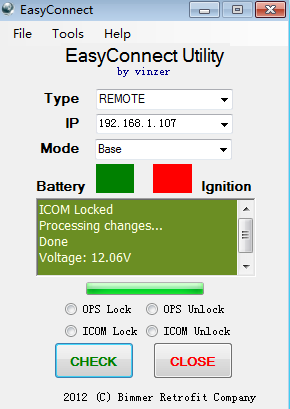
3.2 interfaz de conexión ISTA
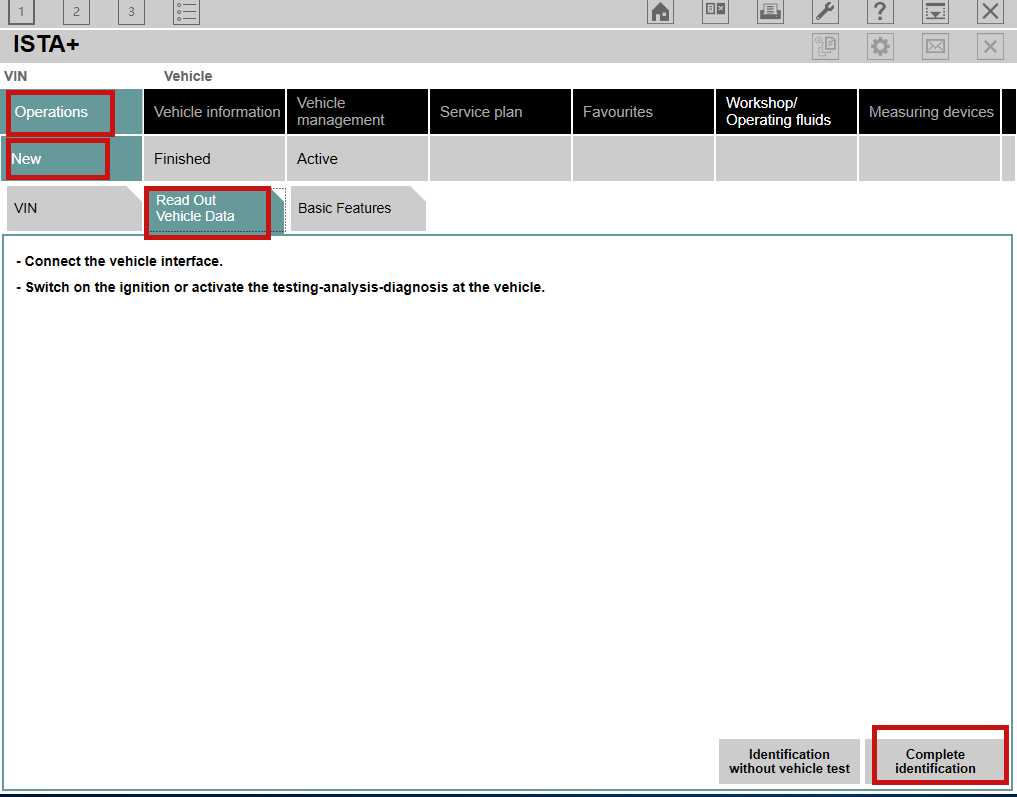
Espere un momento, aparecerá la siguiente interfaz. Si se trata de un modelo de la serie E, como se muestra a continuación, solo aparecerá el método de conexión sobre el marco rojo, haga doble clic en la conexión. Si el modelo es de tipo F, aparecerán los siguientes dos modos de conexión. Se recomienda conectar el que tiene el número de cuadro. Si el método de conexión que muestra el número de trama no aparece, apague la función ICOM, vuelva a abrir la función y luego realice la operación anterior.
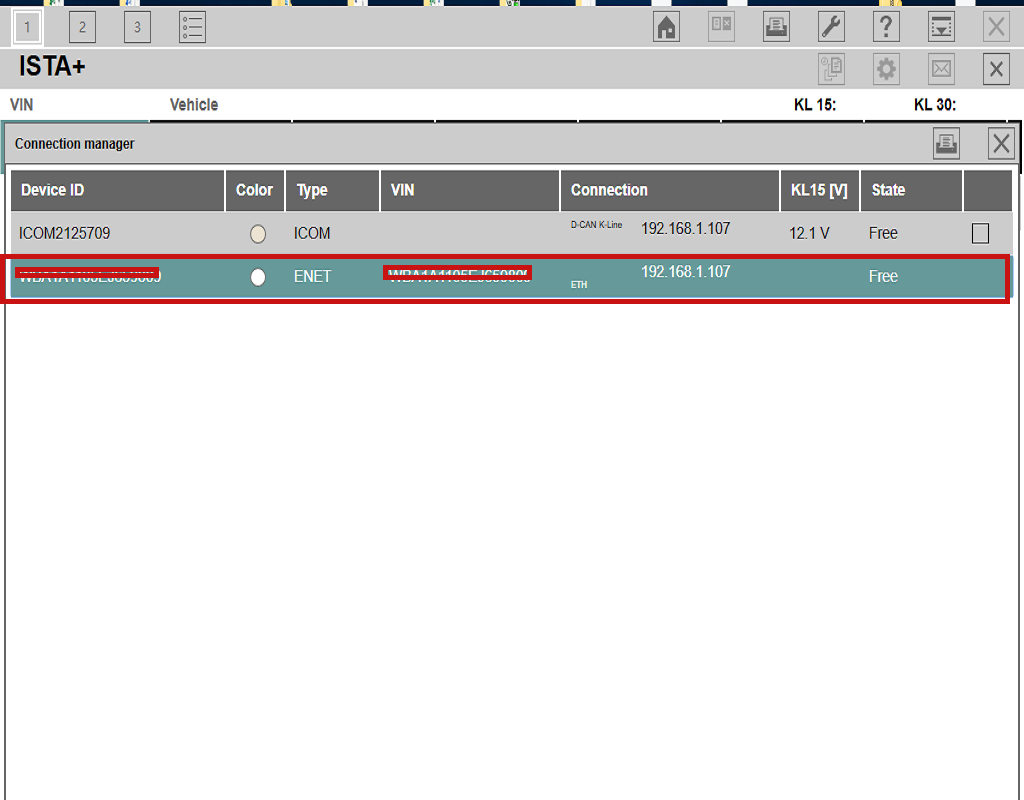
La siguiente imagen trata sobre la lectura exitosa de la información automática:
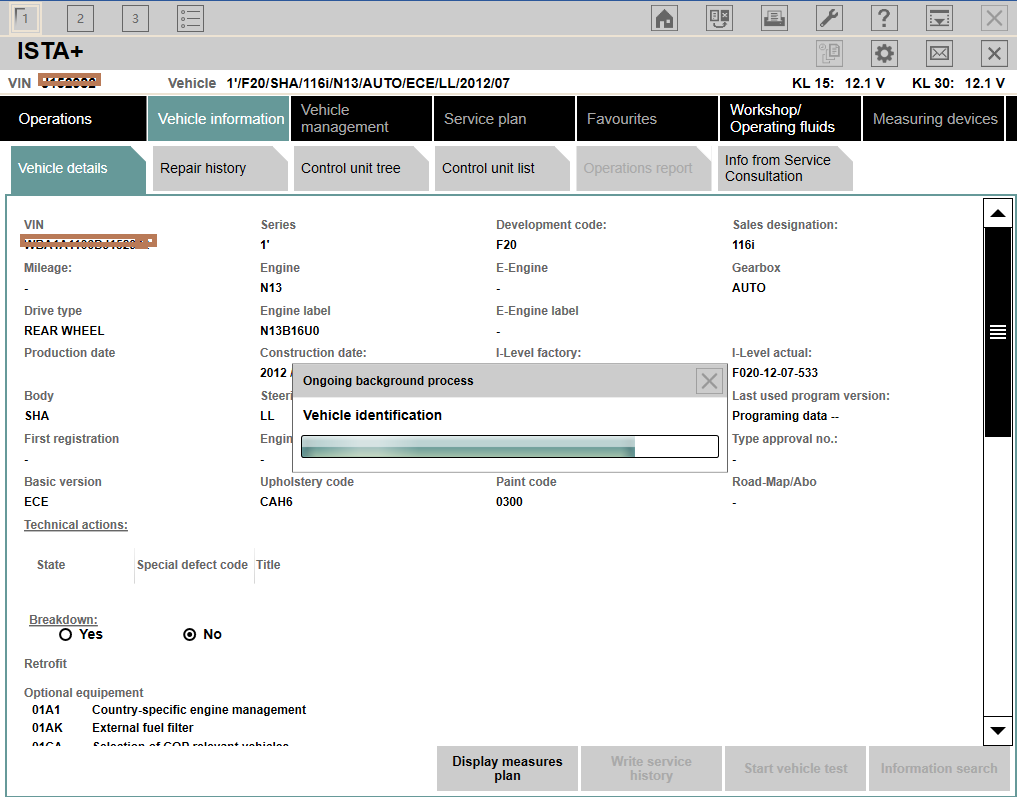
Si el software ISTA no ha aparecido durante mucho tiempo y aparece un mensaje de error, y los datos se envían y reciben en la interfaz, puede deberse a la red. Debe deshabilitar esta función y conectarse a una red mejor (como conectarse a un punto de acceso de teléfono móvil), luego ábrala para usarla.
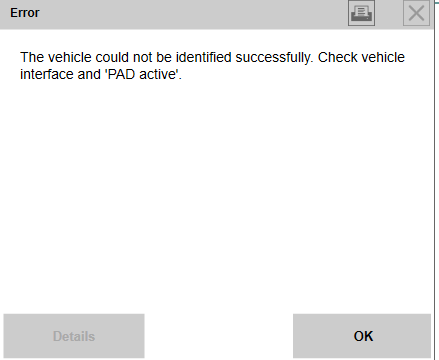
3.3 Conexión del software E_sys. Conecte los pasos como se muestra en la figura a continuación. Para la dirección IP en el segundo paso, se debe ingresar la dirección IP de la computadora instalada con el software CGDI conectado a la red, y el número de puerto se fija en 6801.Por ejemplo, en el segundo paso, como se muestra en la figura siguiente, la dirección IP de la máquina es 192.168.1.107, por lo tanto, cambie la dirección IP a TCP: // 192.168.1.107:6801

La siguiente figura muestra la lectura exitosa de la información del vehículo.
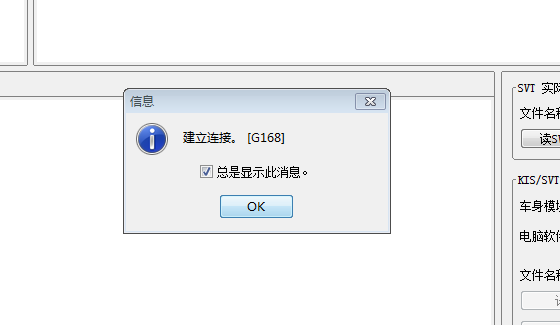
If error when connected, as below shown, please turn off the ICOM function and reopen the connection.